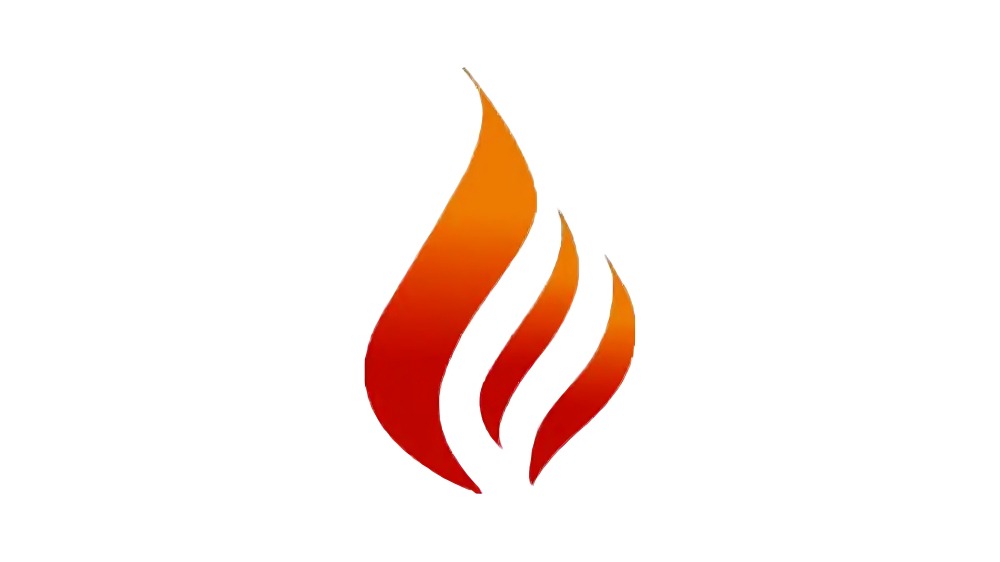

Microsoft Word adalah salah satu aplikasi pengolah kata yang paling populer digunakan oleh banyak orang di seluruh dunia. Selain untuk menulis teks, Word juga memungkinkan pengguna untuk menyisipkan gambar ke dalam dokumen. Namun, seringkali pengguna merasa kesulitan saat harus menggeser gambar di Word agar posisinya sesuai dengan keinginan. Berikut adalah cara-cara yang bisa Anda lakukan untuk menggeser gambar di Word.
Menggeser Gambar Menggunakan Tombol Posisi
Tombol posisi adalah cara paling umum yang digunakan untuk menggeser gambar di Word. Berikut langkah-langkahnya:
- Klik dua kali gambar yang ingin Anda pindahkan. Area seleksi akan muncul di sekeliling gambar.
- Pilih tab Format di menu bar atas.
- Klik tombol Posisi di grup Tata Letak Gambar.
- Pilih opsi Posisi Layout dan atur posisi gambar sesuai keinginan Anda.
Dengan mengikuti langkah-langkah di atas, Anda dapat dengan mudah menggeser gambar ke posisi yang diinginkan dalam dokumen Word Anda.
Menggunakan Fitur Alignment
Selain menggunakan tombol posisi, Anda juga dapat menggeser gambar di Word menggunakan fitur alignment. Berikut adalah langkah-langkahnya:
- Klik dua kali gambar yang ingin Anda pindahkan.
- Pilih tab Format di menu bar atas.
- Klik tombol Alignment di grup Tampilan dan Posisi.
- Pilih opsi align yang diinginkan, seperti kiri, kanan, tengah, atau sejajar dengan teks.
Dengan fitur alignment, Anda dapat lebih mudah mengatur posisi gambar tanpa harus melakukan perubahan pada layout secara manual.
Drag and Drop
Metode tercepat dalam menggeser gambar di Word adalah dengan menggunakan drag and drop. Berikut adalah langkah-langkahnya:
- Klik dua kali gambar yang ingin Anda pindahkan.
- Seret gambar ke posisi yang diinginkan dalam dokumen.
Dengan metode drag and drop, Anda dapat menggeser gambar dengan cepat dan mudah tanpa perlu mengakses menu atau toolbar tambahan.
Pengaturan Margin
Jika Anda ingin lebih presisi dalam menggeser gambar, Anda juga dapat menggunakan pengaturan margin. Berikut langkah-langkahnya:
- Klik dua kali gambar yang ingin Anda pindahkan.
- Pilih tab Format di menu bar atas.
- Klik tombol Format Gambar di grup Pilihan Gambar.
- Pilih opsi Layout & Properties.
- Atur margin gambar dengan mengubah nilai margin atas, bawah, kiri, dan kanan sesuai keinginan Anda.
Dengan mengatur margin, Anda dapat menggeser gambar dengan presisi yang lebih tinggi sesuai dengan kebutuhan desain dokumen Anda.
Kesimpulan
Dengan demikian, ada beberapa cara yang bisa Anda lakukan untuk menggeser gambar di Microsoft Word. Mulai dari menggunakan tombol posisi, fitur alignment, drag and drop, hingga pengaturan margin, semuanya dapat membantu Anda dalam mengatur posisi gambar sesuai dengan keinginan. Pilihlah metode yang paling sesuai dengan kebutuhan dan preferensi Anda. Semoga artikel ini bermanfaat dan membantu Anda dalam mengoptimalkan penggunaan gambar di Word.




