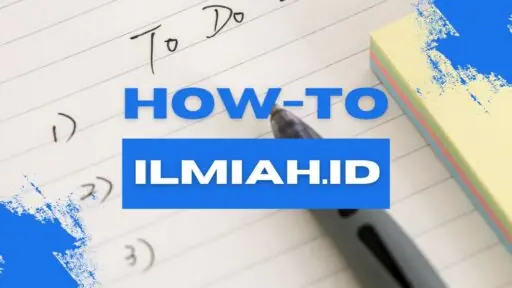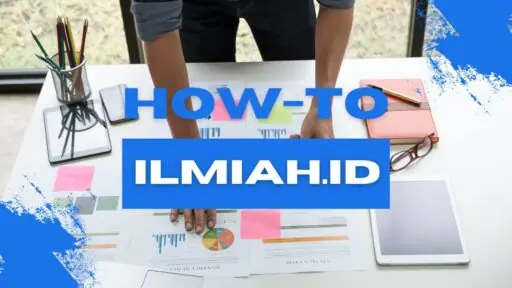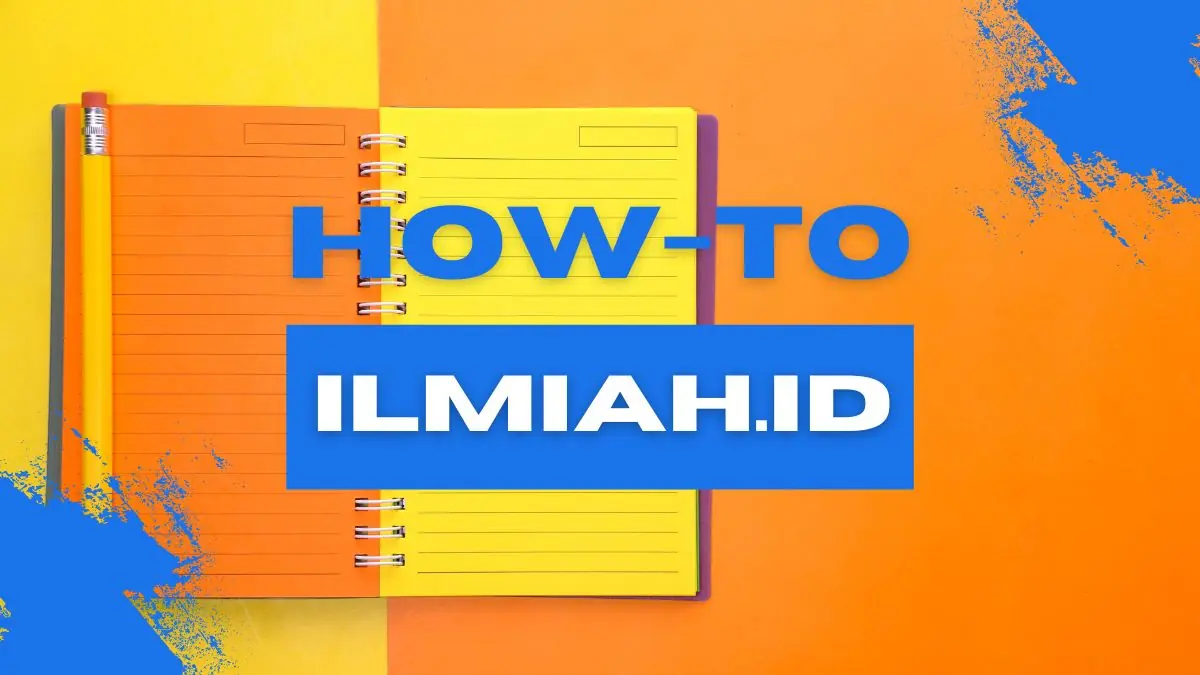
Microsoft Word adalah salah satu software pengolah kata yang paling sering digunakan untuk membuat dokumen, laporan, surat, atau presentasi. Salah satu fitur yang sering digunakan dalam Word adalah penggabungan tabel. Penggabungan tabel memungkinkan pengguna untuk menggabungkan dua atau lebih tabel menjadi satu tabel yang lebih besar. Dalam artikel ini, kita akan membahas cara menggabungkan tabel di Word dengan langkah-langkah yang mudah dipahami.
1. Membuat Tabel
Langkah pertama sebelum menggabungkan tabel adalah membuat tabel terlebih dahulu. Berikut adalah langkah-langkah untuk membuat tabel di Word:
- Buka dokumen Word yang ingin Anda gunakan.
- Pindahkan kursor ke tempat di mana Anda ingin menambahkan tabel.
- Pilih menu “Insert” di toolbar atas, lalu pilih “Table”.
- Pilih ukuran tabel yang diinginkan dengan menggeser kursor ke samping dan ke bawah.
- Klik untuk menambahkan tabel ke dokumen Anda.
2. Menyusun Tabel
Setelah Anda membuat tabel, langkah berikutnya adalah menyusun tabel sesuai dengan kebutuhan. Anda dapat menambahkan atau menghapus kolom dan baris, mengatur ukuran kolom dan baris, dan mengisi sel dengan teks atau angka. Pastikan tabel sudah siap sebelum menggabungkannya dengan tabel lain.
3. Menggabungkan Tabel
Sekarang, kita akan membahas langkah-langkah untuk menggabungkan dua tabel di Word:
- Pilih Tabel Pertama
- Copy Tabel Pertama
- Tentukan Posisi
- Paste Tabel Pertama
- Gabungkan Tabel
Pertama-tama, pilih tabel pertama yang ingin Anda gabungkan dengan tabel lain. Klik di luar tabel untuk memastikan tabel pertama yang dipilih.
Salin tabel pertama dengan menekan tombol “Ctrl + C” pada keyboard Anda.
Tentukan posisi di mana Anda ingin menyisipkan tabel pertama. Pindahkan kursor ke posisi tersebut.
Tempatkan kursor di posisi yang telah ditentukan, lalu tekan tombol “Ctrl + V” untuk menempelkan tabel pertama yang telah disalin. Tabel pertama sekarang akan muncul di dokumen Word Anda.
Setelah menempelkan tabel pertama, Anda dapat menggabungkannya dengan tabel yang sudah ada di dokumen. Pindahkan tabel pertama ke posisi yang diinginkan, lalu atur kolom dan baris sesuai kebutuhan.
4. Tips dan Trik
Beberapa tips dan trik saat menggabungkan tabel di Word:
- Menggunakan Border: Jika Anda ingin menggabungkan dua tabel tanpa batas, pastikan untuk menghilangkan border tabel agar terlihat seperti tabel yang sama.
- Menyelaraskan Tabel: Pastikan tabel yang digabungkan selaras dan rapi agar tampilan dokumen menjadi lebih menarik.
- Menyatukan Sel: Untuk menggabungkan sel di dalam tabel, Anda dapat menggunakan fitur “Merge Cells” di Word.
5. Kesimpulan
Dengan mengikuti langkah-langkah di atas, Anda dapat dengan mudah menggabungkan tabel di Word sesuai kebutuhan Anda. Pastikan untuk menyesuaikan tabel yang digabungkan agar tampilan dokumen menjadi lebih profesional dan rapi. Semoga artikel ini bermanfaat dan membantu Anda dalam menggabungkan tabel di Microsoft Word.