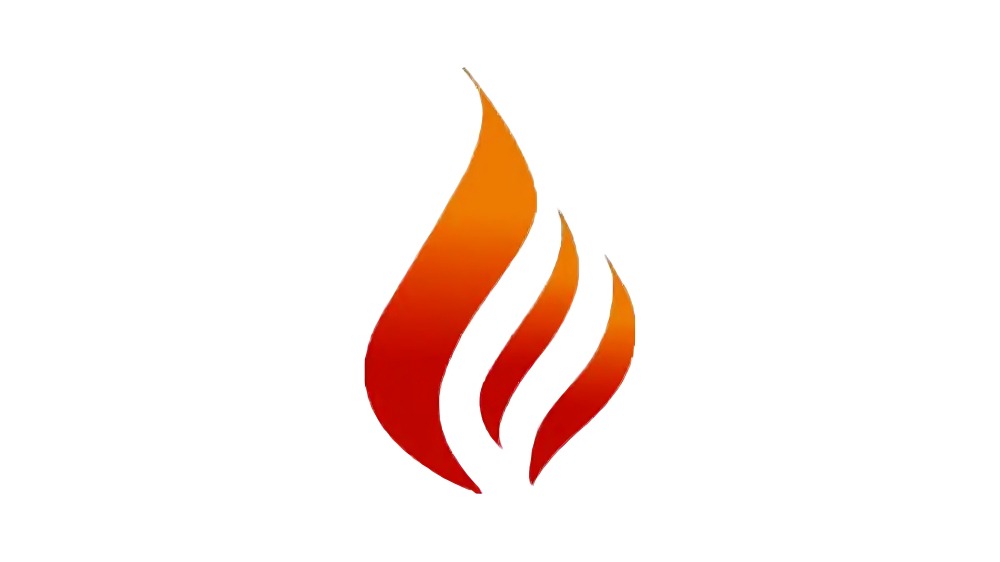
Google Chrome adalah salah satu browser web yang paling populer digunakan oleh pengguna internet. Banyak dari kita yang sering kali menyimpan password untuk berbagai situs web agar tidak perlu selalu login setiap kali membuka situs tersebut. Namun, terkadang kita lupa password yang telah disimpan di Chrome dan tidak tahu bagaimana cara melihatnya. Berikut ini adalah beberapa cara untuk melihat password yang tersimpan di Chrome.
1. Menggunakan Pengaturan Chrome
1. Buka Google Chrome
Pertama-tama, buka Google Chrome di komputer atau laptop Anda.
2. Akses Pengaturan
Klik pada tiga titik vertikal di pojok kanan atas browser Chrome Anda, kemudian pilih “Settings” atau pengaturan.
3. Pilih “Password”
Pada menu pengaturan Chrome, gulir ke bawah hingga Anda menemukan bagian “Autofill” dan pilih “Passwords”.
4. Verifikasi Identitas
Anda mungkin akan diminta untuk memasukkan password komputer atau laptop Anda untuk verifikasi identitas sebelum dapat melihat password yang tersimpan.
5. Lihat Password
Setelah berhasil masuk ke halaman “Passwords”, Anda akan melihat daftar semua password yang tersimpan di Chrome. Anda dapat melihat password tersebut dengan mengklik tombol mata di sebelah kanan password yang ingin Anda lihat.
2. Menggunakan Opsi Developer
1. Buka Halaman Web
Buka halaman web yang memiliki password yang ingin Anda lihat.
2. Klik Kanan dan Pilih “Inspect”
Klik kanan pada halaman web tersebut, kemudian pilih opsi “Inspect” atau tekan tombol F12 pada keyboard untuk membuka Developer Tools.
3. Pilih Tab “Elements”
Di jendela Developer Tools, pilih tab “Elements” atau “Elemen” di bagian atas.
4. Cari Tipe “Password”
Ketik “password” pada kotak pencarian di bagian atas jendela Developer Tools. Anda akan melihat kode HTML yang terkait dengan input password.
5. Ubah Tipe Password Menjadi Text
Pada baris kode HTML yang menunjukkan input password, ubah atribut “type=password” menjadi “type=text”. Dengan demikian, password yang sebelumnya tersembunyi akan terlihat sebagai teks biasa.
3. Menggunakan Ekstensi Chrome
1. Pasang Ekstensi “Show Password”
Buka Chrome Web Store dan pasang ekstensi “Show Password” atau ekstensi serupa yang memungkinkan Anda untuk melihat password yang tersimpan di Chrome.
2. Akses Pengaturan Ekstensi
Setelah menginstal ekstensi tersebut, buka Chrome dan klik pada ikon ekstensi di kanan atas browser. Pilih opsi “Options” atau “Pengaturan”.
3. Lihat Password
Dalam pengaturan ekstensi, Anda akan melihat daftar semua password yang tersimpan di Chrome. Anda dapat mengklik tombol mata di samping password untuk melihatnya.
4. Menggunakan Command Prompt
1. Buka Command Prompt
Buka Command Prompt di komputer atau laptop Anda.
2. Temukan Folder Chrome
Gunakan perintah “cd” untuk berpindah ke folder Chrome di komputer Anda. Biasanya, folder Chrome berada di “C:\Program Files (x86)\Google\Chrome\Application”.
3. Jalankan Perintah
Jalankan perintah berikut di Command Prompt untuk menampilkan password yang tersimpan di Chrome:
chrome.exe –show-saved-passwords
4. Lihat Password
Setelah menjalankan perintah tersebut, Anda akan melihat daftar semua password yang tersimpan di Chrome beserta username dan situs web terkait.
5. Menggunakan Password Manager
1. Install Password Manager
Instal aplikasi password manager seperti LastPass atau Dashlane di komputer atau laptop Anda.
2. Sinkronisasi Dengan Chrome
Sinkronisasikan password manager Anda dengan Chrome agar dapat melihat semua password yang tersimpan di browser tersebut.
3. Lihat Password
Dengan menggunakan password manager, Anda dapat melihat, mengelola, dan mengatur ulang password yang tersimpan di Chrome dengan mudah dan aman.
Kesimpulan
Melihat password yang tersimpan di Chrome dapat dilakukan dengan berbagai cara yang telah dijelaskan di atas. Penting untuk diingat bahwa melihat password sebaiknya dilakukan dengan hati-hati dan hanya untuk keperluan yang benar-benar diperlukan. Pastikan untuk selalu menjaga keamanan akun dan password Anda agar tidak disalahgunakan oleh pihak yang tidak bertanggung jawab.
Dengan mengetahui cara melihat password di Chrome, Anda dapat dengan mudah mengakses password yang mungkin telah Anda lupa dan mengelolanya sesuai kebutuhan Anda. Semoga artikel ini bermanfaat bagi Anda dalam menjaga keamanan dan kenyamanan menggunakan internet.





