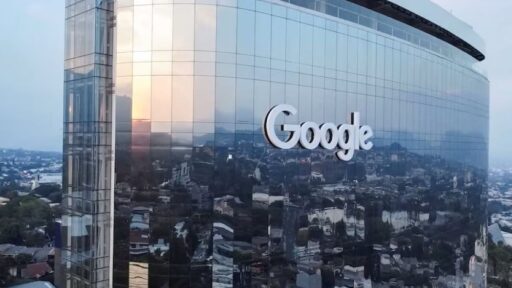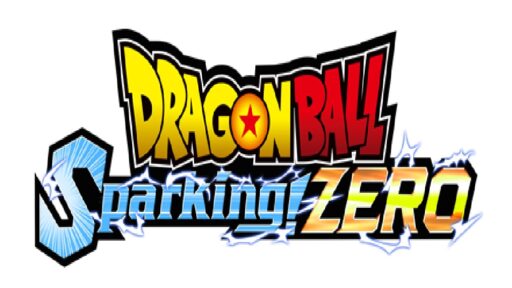Saat ini, banyak dari kita yang memiliki kebutuhan untuk mengonversi gambar menjadi file PDF. Mungkin Anda perlu mengirimkan dokumen resmi, menggabungkan beberapa foto menjadi satu berkas, atau bahkan sekadar ingin menyimpan gambar dalam format yang lebih aman dan tidak bisa diedit dengan mudah. Jika Anda adalah pengguna iPhone, kabar baiknya adalah Anda tidak perlu repot mengunduh aplikasi tambahan untuk melakukan hal ini. Semua alat yang Anda butuhkan sudah ada di dalam aplikasi Foto yang sudah terpasang. Mari kita telusuri langkah-langkah untuk mengonversi gambar menjadi PDF di iPhone secara gratis dan tanpa perlu aplikasi tambahan.
Mengapa Mengonversi Gambar ke PDF?
Mengonversi gambar ke format PDF memiliki beberapa keuntungan. Salah satu alasannya adalah format PDF bersifat universal dan mudah dibagikan di berbagai perangkat dan sistem operasi tanpa kehilangan kualitas atau perubahan format. Selain itu, ketika Anda mengonversi gambar menjadi PDF, informasi lokasi dan metadata dari foto tersebut dapat disembunyikan, sehingga memberikan privasi yang lebih baik. Anda juga bisa menambahkan kata sandi untuk meningkatkan keamanan dokumen Anda.
Cara Mengonversi Gambar Menjadi PDF di iPhone
Berikut ini adalah langkah-langkah yang mudah diikuti untuk mengonversi gambar ke PDF menggunakan iPhone Anda:
Buka Aplikasi Foto
Temukan dan buka aplikasi Foto di iPhone Anda. Ini adalah tempat di mana semua gambar yang Anda ambil disimpan.Pilih Gambar yang Ingin Dikonversi
Temukan dan ketuk gambar yang ingin Anda ubah menjadi PDF. Pastikan ini adalah gambar yang sudah siap dan layak untuk dijadikan dokumen.Ketuk Ikon Berbagi
Setelah membuka gambar, cari dan ketuk ikon berbagi yang biasanya berbentuk persegi dengan panah yang mengarah ke atas. Ikon ini akan membawa Anda ke opsi berbagi lainnya.Pilih Cetak
Dalam menu berbagi, gulir ke bawah dan cari opsi "Cetak". Ketuk opsi ini untuk membuka menu cetak.Akses Opsi Cetak
Anda akan melihat tampilan pratinjau gambar Anda dengan beberapa opsi. Pada tampilan ini, cari dan ketuk ikon berbagi lagi yang muncul di pojok kanan atas.PDF Dihasilkan Otomatis
Setelah Anda mengetuk ikon berbagi, iPhone Anda akan secara otomatis menghasilkan file PDF dari gambar yang Anda pilih. Anda akan melihat tampilan pratinjau PDF yang baru saja dibuat.- Simpan ke Lokasi yang Diinginkan
Selanjutnya, Anda akan diminta untuk memilih tempat menyimpan file PDF. Anda bisa memilih “Simpan ke File” untuk menyimpannya di dalam penyimpanan lokal Anda atau menggunakan opsi lain seperti mengirimkan secara langsung melalui email atau aplikasi pengiriman pesan.
Dengan mengikuti langkah-langkah di atas, Anda telah berhasil mengonversi gambar menjadi PDF tanpa perlu aplikasi pihak ketiga. PDF yang dihasilkan ini akan menjaga kualitas gambar dan informasi yang ada di dalamnya sehingga bisa digunakan untuk berbagai keperluan.
Kelebihan Menggunakan PDF Untuk Gambar
Format PDF memberi Anda banyak kelebihan, terutama ketika menyangkut pengiriman dokumen resmi. PDF tidak hanya memudahkan Anda dalam menjaga integritas dokumen tetapi juga memberikan tampilan yang profesional. Tak jarang, lembaga pemerintah atau institusi lainnya menetapkan tuntutan untuk mengirimkan dokumen dalam format ini.
Anda juga tidak perlu khawatir tentang kesalahan format yang mungkin terjadi saat mengirimkan gambar dalam format lain seperti JPG atau PNG. Dengan menyimpannya sebagai PDF, Anda menjamin bahwa file tersebut akan terbuka dengan cara yang sama di komputer atau perangkat lain, tanpa adanya perubahan dalam tampilan ataupun ukuran.
Panduan Tambahan
Jika Anda memiliki beberapa gambar yang ingin digabungkan menjadi satu file PDF, Anda bisa mengulangi langkah-langkah di atas untuk setiap gambar. Namun, di langkah kelima, Anda bisa memilih beberapa gambar sekaligus sebelum mengetuk ikon berbagi. Dengan cara ini, Anda bisa membuat satu file PDF yang berisi beberapa gambar sekaligus—sangat efisien untuk pengiriman dokumen yang lebih terorganisir.
Dengan kemudahan ini, tidak ada alasan untuk tidak memanfaatkan fitur yang tersedia di iPhone Anda. Setiap pengguna iPhone, baik yang baru maupun yang sudah lama, dapat dengan mudah melakukan konversi ini hanya dengan beberapa langkah sederhana. Ketika Anda merasa perlu mengonversi gambar menjadi PDF, jangan ragu untuk mengikuti panduan di atas dan nikmati fleksibilitas serta kepraktisan yang ditawarkan oleh format PDF.