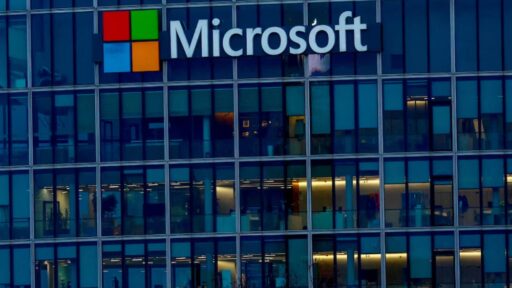Setiap kali Anda ingin berbicara dengan seseorang, Anda mungkin lebih memilih menggunakan aplikasi pesan instan atau platform media sosial favorit Anda. Hal ini tentu saja praktis dan memungkinkan komunikasi yang cepat. Namun, meskipun aksesibilitas seperti itu ada, SMS tetap memiliki tempatnya sendiri. Beberapa orang lebih memilih untuk mengirim pesan teks, karena tidak memerlukan koneksi internet dan hampir semua perangkat dilengkapi dengan aplikasi pesan teks bawaan. Namun, satu hal yang mungkin Anda sadari adalah aplikasi pesan bawaan di Android, seperti Google Messages, tidak menyediakan fitur untuk langsung mencetak pesan teks. Jadi, apa yang harus dilakukan jika Anda butuh salinan fisik dari percakapan teks Anda?
Untungnya, ada beberapa cara untuk mencetak pesan teks dari ponsel Android Anda, berikut beberapa metode yang bisa Anda coba.
Metode 1: Menggunakan Screenshot
Salah satu cara termudah untuk mendapatkan salinan pesan teks Anda adalah dengan mengambil screenshot dari percakapan tersebut dan mencetak gambar tersebut. Berikut adalah langkah-langkah yang bisa Anda ikuti:
- Buka percakapan yang ingin Anda cetak di aplikasi pesan Anda.
- Lakukan tangkapan layar dengan menekan tombol power dan volume secara bersamaan atau pilih opsi Screenshot dari Pengaturan Cepat.
- Buka aplikasi Google Photos.
- Temukan screenshot di galeri Anda.
- Tekan "Bagikan" di bawah.
- Pilih "Cetak." Jika opsi ini tidak ada, perluas menu Bagikan dengan memilih "Lainnya" dan tarik panel yang muncul.
- Tekan tombol "Ukuran kertas" untuk mengubah ukuran sesuai preferensi Anda (misalnya, Letter, Legal, ISO A4).
- (Opsional) Sesuaikan warna, orientasi, halaman, dan jumlah salinan.
- Jika ponsel Anda telah terhubung ke printer, pilih printer di sudut kiri atas.
- Jika tidak, tekan ikon "Simpan sebagai PDF" di sudut kanan atas untuk mengonversi screenshot menjadi file PDF yang bisa dikirim ke komputer Anda untuk dicetak.
Namun, metode ini memiliki kekurangan karena setiap screenshot akan dicetak di kertas terpisah, yang dapat berpotensi menurunkan kualitas gambar dan membuat teks lebih sulit dibaca. Oleh karena itu, disarankan untuk menyisipkan screenshot ke dalam file Google Docs atau Word, dengan tiga sampai empat screenshot per halaman, lalu mengekspor file tersebut menjadi PDF.
Metode 2: Google Messages Web dengan Fungsionalitas Print Chrome
Jika Anda menggunakan Google Messages sebagai aplikasi pesan default di ponsel Android Anda, Anda bisa mengakses pesan teks Anda melalui Google Chrome di komputer dan mencetaknya dari sana. Berikut langkah-langkahnya:
- Buka Chrome di PC atau Mac Anda.
- Kunjungi Google Messages untuk Web.
- Klik "Masuk" untuk melakukan login ke Google Messages dengan akun Google Anda.
- Buka aplikasi Google Messages di Android.
- Ketuk ikon profil di sudut kanan atas.
- Pilih "Pemasangan perangkat" dari menu.
- Pastikan Anda menggunakan akun yang sama yang terhubung ke aplikasi web.
- Tekan "Lanjutkan sebagai [nama Anda]."
- Kembali ke PC Anda, segarkan aplikasi web. Ini akan memulai proses sinkronisasi dengan ponsel Anda.
- Temukan dan buka percakapan yang ingin Anda cetak.
- Scroll ke bagian atas percakapan atau ke bagian yang ingin Anda cetak.
- Klik pada menu tiga titik di sudut kanan atas Chrome (bukan aplikasi web).
- Pilih "Cetak" dari menu.
- Dalam dialog Cetak, pilih printer yang terhubung sebagai tujuan. Jika Anda belum mengatur printer, pilih "Simpan sebagai PDF" sebagai alternatif.
- (Opsional) Sesuaikan konfigurasi cetak lainnya, seperti tata letak (potret atau lanskap), warna, ukuran kertas, halaman per lembar, margin, dan skala.
- Tekan "Cetak" atau "Simpan" untuk menyelesaikan.
Tergantung pada panjang percakapan teks Anda, Anda mungkin perlu mengulangi langkah-langkah di atas beberapa kali untuk mencetak seluruh thread.
Metode 3: Menggunakan Aplikasi SMS Backup & Restore
Aplikasi SMS Backup & Restore dirancang untuk membuat cadangan pesan teks di perangkat Android Anda. Namun, aplikasi ini juga memiliki fitur cetak yang memungkinkan Anda mengonversi file cadangan XML menjadi dokumen PDF yang lebih mudah dibaca. Ikuti langkah-langkah berikut untuk menggunakan aplikasi SMS Backup & Restore:
- Instal aplikasi SMS Backup & Restore.
- Klik "Mulai" di halaman utama aplikasi.
- Berikan izin yang diperlukan kepada aplikasi.
- Ketuk "Atur Cadangan."
- Matikan Log Panggilan jika Anda hanya ingin mencadangkan pesan.
- (Opsional) Untuk mencadangkan hanya percakapan tertentu, pilih Opsi Lanjutan, beralih ke "Hanya percakapan yang dipilih," dan tekan Ubah.
- Klik Berikutnya.
- Pilih apakah akan menyimpan cadangan di ponsel atau di penyimpanan cloud.
- Pilih Berikutnya.
- Tekan "Cadangkan Sekarang" untuk melanjutkan.
- Setelah proses selesai, ketuk menu hamburger di sudut kiri atas.
- Pilih "Cetak dari cadangan."
- Ketuk file cadangan.
- Pilih percakapan yang ingin dicetak.
- (Opsional) Sesuaikan ukuran kertas, orientasi, dan warna sesuai keinginan.
- Tekan ikon "Simpan sebagai PDF" di sudut kanan atas.
Kini Anda memiliki percakapan teks dalam format PDF, dan dapat mentransfer file dari perangkat Android ke PC atau Mac untuk dicetak.
Metode 4: Menggunakan Droid Transfer di PC
Droid Transfer memungkinkan Anda mengakses percakapan teks ponsel Android Anda di komputer Windows dan mencetaknya langsung atau menyimpannya sebagai PDF, HTML, atau TXT. Namun, penting untuk dicatat bahwa aplikasi ini tidak gratis—Anda perlu membeli versi penuh untuk menggunakan fitur cetak. Jika Anda bersedia membeli aplikasi ini, berikut adalah langkah-langkah penggunaannya:
- Hubungkan komputer dan Android Anda ke jaringan Wi-Fi yang sama.
- Instal Droid Transfer di PC Windows Anda dan Transfer Companion: SMS Backup di ponsel Anda.
- Buka kedua aplikasi.
- Di ponsel Anda, pilih "Pindai Kode QR Transfer Droid."
- Pindai kode QR yang ditampilkan di komputer Anda.
- Tekan "Pesan" di komputer untuk memindahkan pesan teks dari Android ke komputer.
- Setelah pemindahan selesai, buka percakapan yang ingin Anda cetak.
- Jika Anda menggunakan versi berbayar, pilih "Cetak."
- Jika Anda menggunakan versi demo, klik "Simpan sebagai PDF."
PDF yang dihasilkan akan terlihat mirip seperti percakapan asli, lengkap dengan gelembung bicara, tanggal, dan waktu. Dengan berbagai metode ini, Anda dapat dengan mudah mencetak teks dari ponsel Android Anda sesuai kebutuhan.