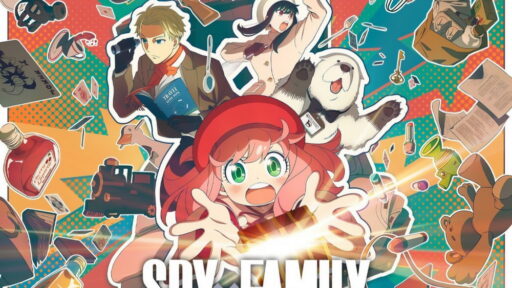Ketika Anda bermain game di komputer Windows, pengalaman yang lancar dan responsif sangatlah penting. Salah satu indikator kinerja game yang paling penting adalah frames per second (FPS), yang menunjukkan berapa banyak frame yang dapat dirender oleh komputer Anda setiap detik. FPS secara langsung mempengaruhi kelancaran dan kesenangan pengalaman bermain game. Semakin tinggi FPS, umumnya permainan akan berjalan lebih lancar, sedangkan FPS yang rendah dapat menyebabkan lag dan stuttering, yang dapat menyulitkan permainan.
Mempelajari cara memantau FPS sangat penting untuk mengoptimalkan kinerja sistem Anda dan menyesuaikan pengaturan untuk mencapai keseimbangan terbaik antara kualitas visual dan responsivitas. Ini juga membantu Anda mengidentifikasi kemacetan dan mengatasi masalah FPS rendah yang mungkin mempengaruhi pengalaman bermain game Anda. Beruntungnya, ada beberapa cara untuk memeriksa FPS di game pada komputer Windows 10 atau 11, mulai dari fitur bawaan seperti Xbox Game Bar hingga aplikasi GPU seperti NVIDIA GeForce. Berikut adalah cara menggunakannya.
Memeriksa FPS menggunakan Xbox Game Bar
Xbox Game Bar, yang sudah terpasang di komputer Windows 10 dan 11, memberikan cara mudah untuk memantau FPS dan metrik kinerja lainnya saat bermain game. Begini cara menggunakannya:
- Buka game favorit Anda dan tekan Windows + G untuk mengakses overlay Game Bar.
- Klik opsi Performance untuk melihat penghitung FPS.
- Pindahkan jendela FPS ke lokasi yang diinginkan dan klik tombol Pin sehingga jendela tetap terlihat saat Anda kembali ke game.
- Jika Anda hanya ingin Game Bar menunjukkan FPS, klik tombol opsi Performance di bagian atas dan hapus centang pada CPU, GPU, VRAM, dan RAM.
Menggunakan overlay Game Bar adalah pilihan yang praktis jika Anda tidak ingin mengunduh perangkat lunak tambahan di komputer Anda. Setelah Anda selesai, cukup tekan Windows + G lagi dan klik tombol Unpin untuk menghapus penghitung FPS.
Mengaktifkan penghitung FPS di peluncur game Anda
Banyak peluncur game populer, seperti Steam, Ubisoft Connect, dan GOG Galaxy, juga memiliki penghitung FPS bawaan. Jika Anda menggunakan Steam, Anda dapat menuju ke Settings > In-Game dan mengaktifkan Enable the Steam Overlay while in-game. Dalam menu yang sama, Anda kemudian dapat menggunakan menu drop-down In-game FPS counter untuk memilih di mana penghitung FPS Steam muncul.
Demikian pula, di Ubisoft Connect, Anda bisa pergi ke Settings > General untuk mengaktifkan Display FPS counter in game. Untuk GOG Galaxy, cukup tekan Ctrl + Shift + Tab saat memainkan game untuk melihat FPS. Berbeda dengan peluncur game lainnya, GOG Galaxy tidak memberikan opsi untuk memindahkan atau menyesuaikan lokasi jendela FPS.
Selain itu, banyak judul populer seperti Apex Legends, Call of Duty: Warzone, Counter-Strike 2, Roblox, dan lainnya, menawarkan penghitung FPS bawaan dalam pengaturan dalam game mereka. Ini memberikan cara yang nyaman untuk memantau kinerja tanpa harus meninggalkan game.
Memeriksa FPS menggunakan utilitas GPU
Utilitas GPU seperti NVIDIA GeForce Experience dan AMD Radeon Software juga menyertakan penghitung FPS bawaan yang mudah digunakan. Jika komputer Anda memiliki kartu grafis NVIDIA, Anda dapat mengikuti langkah-langkah berikut untuk mengaktifkan penghitung FPS menggunakan NVIDIA GeForce Experience:
- Tekan Alt + Z untuk membuka overlay GeForce Experience.
- Klik ikon settings dan pilih opsi HUD layout.
- Pergi ke tab Performance, pilih FPS, dan tentukan lokasi yang diinginkan untuk jendela FPS.
Demikian pula, pada PC dengan kartu grafis AMD, Anda bisa mengaktifkan overlay FPS dari perangkat lunak AMD Radeon. Berikut cara melakukannya:
- Buka perangkat lunak AMD Radeon menggunakan menu pencarian atau pintasan keyboard Alt + R.
- Pergi ke tab Performance. Di bawah Metrics, klik tab Tracking di sebelah kanan dan klik ikon mata di sebelah FPS.
- Beralih ke tab Overlay, dan aktifkan opsi Show Metrics overlay.
Baik NVIDIA GeForce Experience maupun AMD Radeon Software memudahkan pemantauan FPS secara real-time saat bermain game. Jika Anda mengalami masalah, reset driver grafis Anda dan pastikan bahwa aplikasi GPU selalu diperbarui.
Dengan pemahaman tentang cara memeriksa FPS di Windows, Anda dapat mengoptimalkan pengalaman bermain game Anda dan memastikan gameplay yang lebih lancar dan responsif. Apakah Anda seorang gamer kasual atau pro, mengetahui informasi FPS dapat mengubah cara Anda menikmati setiap sesi permainan. Pastikan untuk mencoba metode yang berbeda untuk menemukan yang paling sesuai dengan kebutuhan Anda dan tingkatkan pengalaman bermain game Anda ke level yang lebih tinggi.