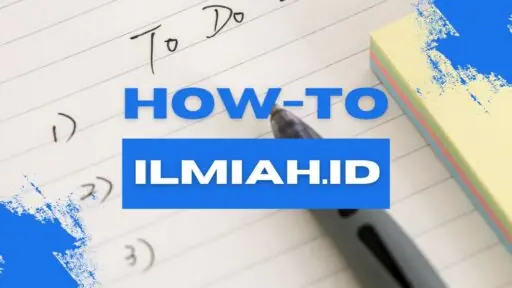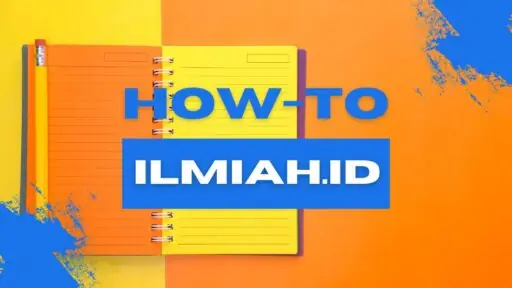Apakah Anda pernah terhubung ke sebuah jaringan WiFi di tempat umum, rumah teman, atau kantor, namun lupa dengan passwordnya? Jika iya, jangan khawatir. Pada artikel ini, kami akan membahas beberapa cara untuk mengetahui password WiFi yang sudah terhubung di Hp Anda. Simak dengan baik-baik!
1. Melalui Pengaturan WiFi di Hp Anda
Salah satu cara termudah untuk mengetahui password WiFi yang sudah terhubung di Hp Anda adalah melalui pengaturan WiFi. Berikut adalah langkah-langkahnya:
- Buka Pengaturan Wifi di Hp Anda.
- Pilih jaringan WiFi yang sudah terhubung.
- Pilih opsi “Lihat Pengaturan” atau “Lihat Detail” jaringan tersebut.
- Scroll ke bawah hingga Anda menemukan opsi “Lihat Password” atau “Show Password”.
- Password WiFi akan ditampilkan, dan Anda bisa mencatatnya atau menyimpannya.
2. Menggunakan Aplikasi Pihak Ketiga
Selain melalui pengaturan WiFi di Hp Anda, Anda juga bisa menggunakan aplikasi pihak ketiga untuk mengetahui password WiFi yang sudah terhubung. Beberapa aplikasi yang direkomendasikan antara lain:
- WiFi Password Recovery: Aplikasi gratis yang memungkinkan Anda untuk melihat password WiFi yang tersimpan di Hp Anda.
- WiFi Password Show: Aplikasi sederhana yang dapat menampilkan password WiFi yang disimpan di Hp Anda.
3. Melalui Command Prompt (CMD)
Jika Anda menggunakan laptop atau komputer yang terhubung ke jaringan WiFi, Anda juga bisa mengetahui password WiFi tersebut melalui Command Prompt (CMD). Berikut langkah-langkahnya:
- Buka Command Prompt (CMD) dengan cara klik kanan pada tombol Start dan pilih “Command Prompt (Admin)”.
- Ketik perintah netsh wlan show profile untuk menampilkan semua jaringan WiFi yang pernah terhubung ke perangkat Anda.
- Pilih jaringan WiFi yang ingin Anda ketahui passwordnya dengan mengetik perintah netsh wlan show profile name=”nama_wifi” key=clear (ganti “nama_wifi” dengan nama jaringan WiFi yang ingin diketahui passwordnya).
- Password WiFi akan ditampilkan di bagian “Key Content”.
4. Melalui Router WiFi
Jika Anda memiliki akses ke router WiFi yang terhubung, Anda juga bisa mengetahui password WiFi tersebut melalui pengaturan router. Berikut langkah-langkahnya:
- Buka browser dan ketik alamat IP router (biasanya 192.168.1.1 atau 192.168.0.1) pada bar alamat.
- Masukkan username dan password untuk masuk ke pengaturan router (bisa ditemukan di bagian belakang router atau di manual pengguna).
- Cari bagian “Wireless” atau “WiFi Settings” di pengaturan router.
- Temukan opsi “Wireless Security” atau “Security Key” untuk menampilkan password WiFi.
- Copy atau catat password WiFi yang ditampilkan.
5. Melalui Aplikasi Penyimpanan Password
Jika Anda menggunakan aplikasi penyimpanan password seperti LastPass, 1Password, atau Dashlane, Anda juga bisa mencari password WiFi yang disimpan di aplikasi tersebut. Berikut langkah-langkahnya:
- Buka aplikasi penyimpanan password yang Anda gunakan.
- Cari atau filter untuk menemukan informasi mengenai jaringan WiFi yang ingin Anda ketahui passwordnya.
- Klik atau tahan pada informasi tersebut untuk menampilkan detailnya, termasuk password WiFi.
Dengan mengetahui password WiFi yang sudah terhubung di Hp Anda, Anda akan lebih mudah untuk terhubung kembali tanpa perlu meminta ulang password kepada pemilik jaringan. Pastikan untuk menggunakan informasi ini dengan bijak dan hanya untuk keperluan yang sah.